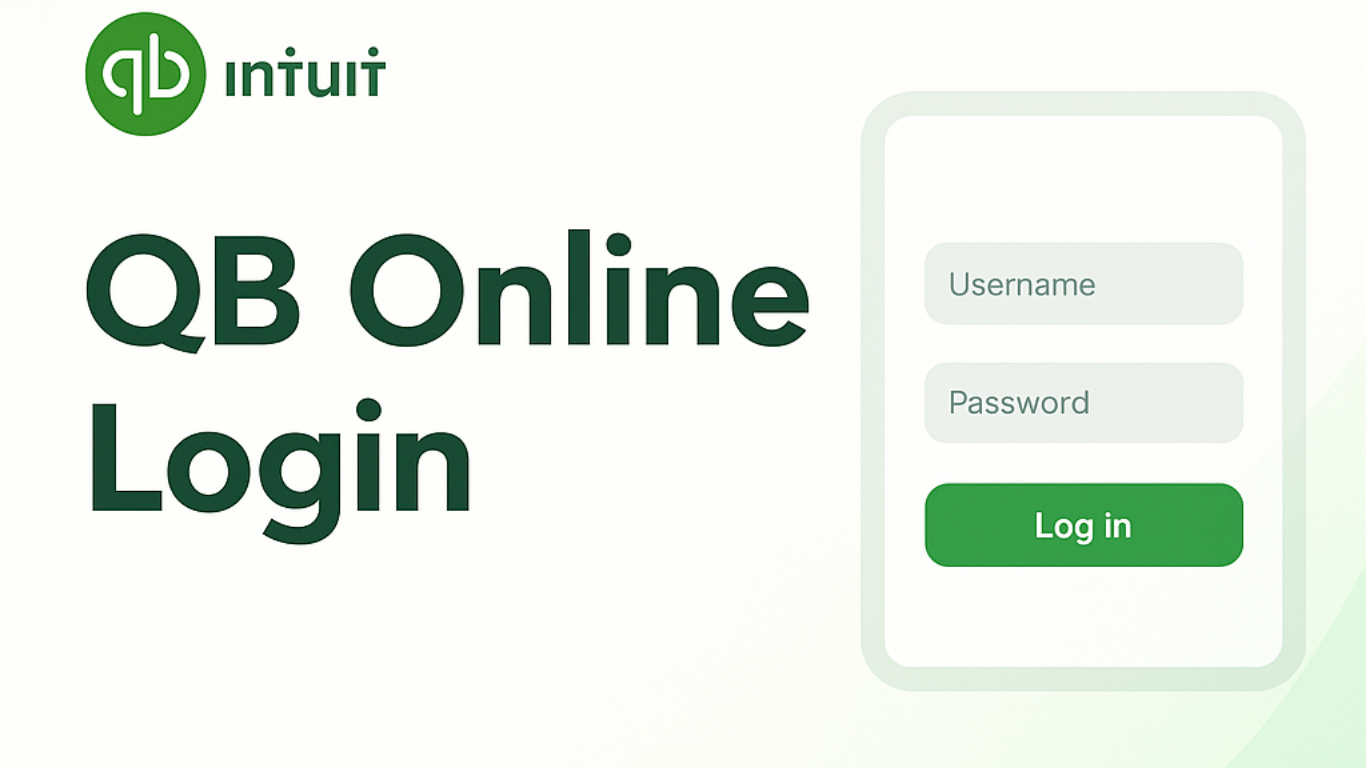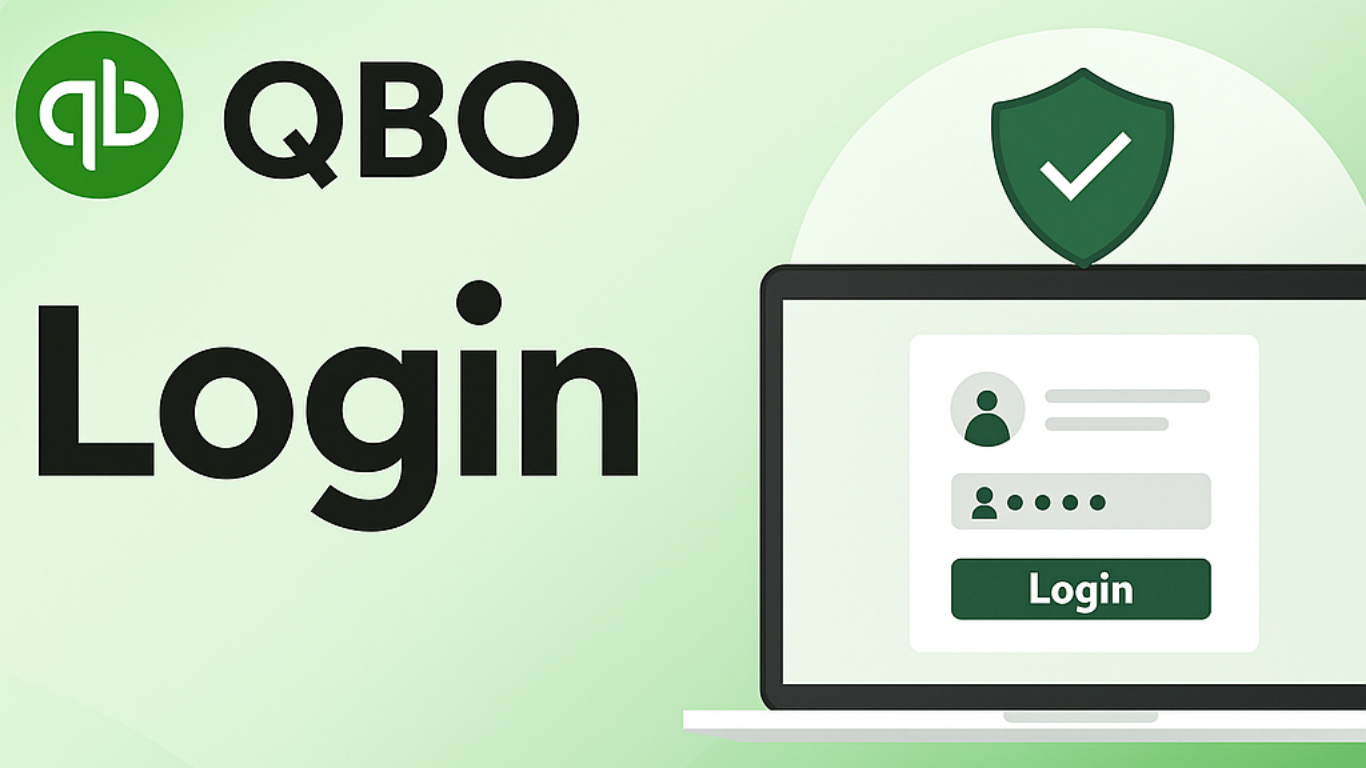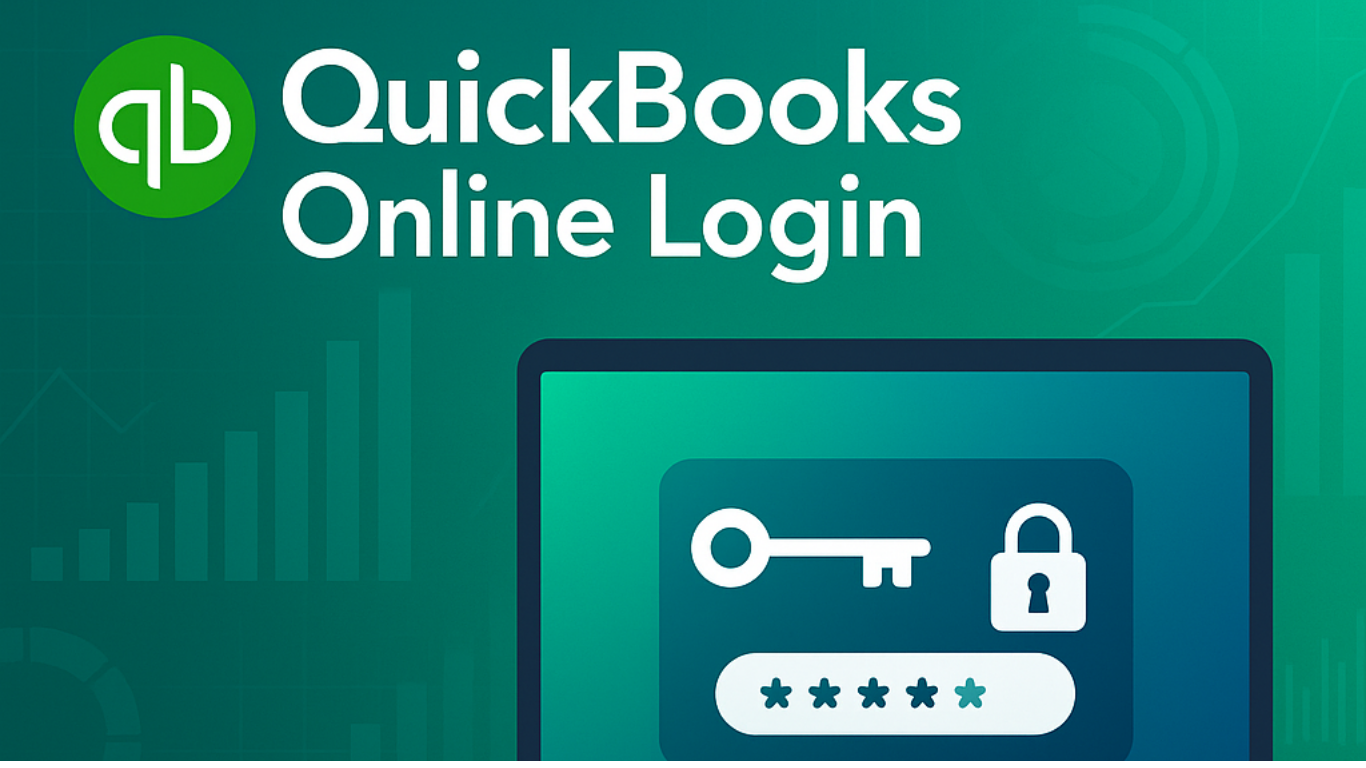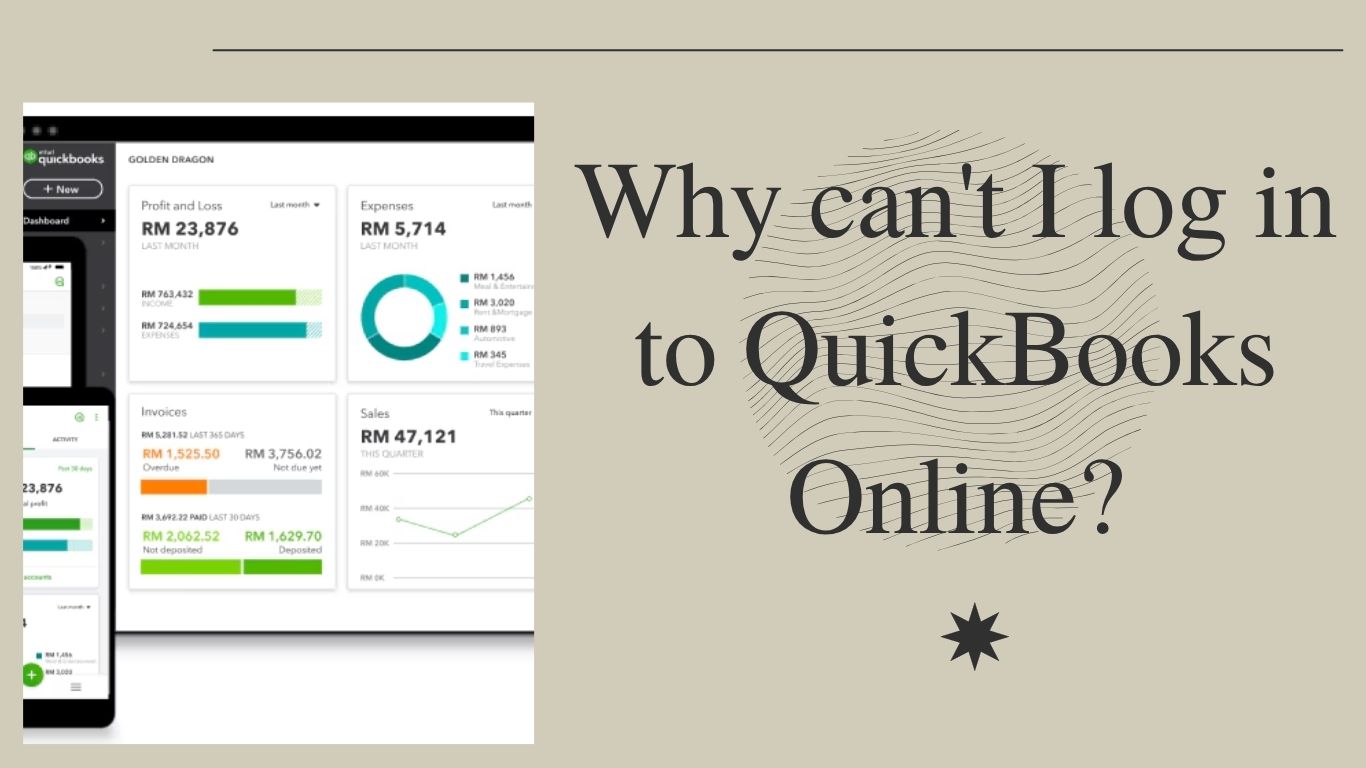QUICKBOOKS MIGRATION FAILED UNEXPECTEDLY WEB
At times, QuickBooks users feel the need to transfer their data to another system for more space and better configuration. This procedural process can be accomplished by QuickBooks Migrator Tool, an effective utility software program. During the migration of data, issues may arise, leading to an unexpected failure. QB users may encounter QuickBooks migration failed unexpectedly errors. It can be due to problems with the migrator tool or an outdated Windows Operating System. The most effective fix for this error is to install the QBDT software on another system. It will create a backup company file and will restore the file to a new system and download the latest tax table.
Major Reasons responsible for QuickBooks Migration Failed Unexpectedly Errors
- You are working with an Outdated or misconfigured Windows Operating system
- Your System is incompatible with the latest QuickBooks version
- There might be Internal problems with the QuickBooks migrator tool
- You might be using an Outdated QuickBooks migrator tool version.
- There might be an Incompatibility of QuickBooks Desktop with existing company files
- There might be Damaged or corrupt Windows operating system files on your system
- There can be a possibility of a virus intrusion into the system
Effective Steps to Resolve QuickBooks migration failed unexpectedly errors - Step 1- Using the current Windows version.
It has been observed that a misconfigured Windows version might conflict with the QuickBooks downloads version. Therefore, it is highly advisable to update the Windows Operating System to fix this technical error.
a. First of all, you should hit ‘Start’ and then go to ‘Settings.’
b. Next, you are supposed to choose the ‘Update and Security’ option.
c. Now, you should select ‘Windows Update.’
d. In the next step, you should choose the check for the ‘Updates’ button.
e. Thereafter, you should install the updates if you see them.
f. To conclude, this process will be resolving QuickBooks’ functioning. You can migrate your data hassle-free.
Confirming that your System satisfies QuickBooks requirement
In present times, only QuickBooks Desktop 2022, meaning QuickBooks Pro, Plus, Premier Plus, Pro Plus, and Enterprise, are compatible with Windows 11 64-bit. In case, if you use Windows 11 for other QuickBooks versions then you might encounter some unexpected issues with your QuickBooks.
Presently speaking, the supported operating systems for using QuickBooks Desktop comprise:
a. Natively installed Windows 11, 64-bit is compatible is QuickBooks 2022 R3 or later.
b. The natively installed editions of Windows 10, 64-bit, is compatible with QuickBooks Desktop 2022 and later.
c. Windows Server 2016 is compatible with Standard and Essentials.
d. Windows Server 2012 R2 is compatible with Standard and Essentials.
e. Windows Server 2012 is compatible with Standard and Essentials.
f. Windows Server 2019 is compatible with Standard and Essentials.
For procuring more information about the system requirements, you are advised to visit Intuit’s QuickBooks official website. - Step 2- Fixing issues with the QuickBooks migration tool
In Windows 11, if you are facing a QuickBooks migration failed unexpectedly then there can be an issue with the migrator tool. This tool works perfectly only when the move.quickbooks.bat file is not damaged or corrupt. In case, if you erroneously delete this file then the migrator tool will not be running. It should be noted that the move.quickbooks.bat file cannot be recreated. Therefore, you are required to uninstall your present QuickBooks version and then reinstall it.
a. First of all, you should navigate to your PC’s Control Panel.
b. Now, you should choose ‘Uninstall a program.’
c. From the ‘Programs’ list, you are supposed to choose the QuickBooks Desktop version that needs removal.
d. In the next step, you should choose ‘Uninstall/Change’ followed by ‘Remove.’
e. Now, you should choose ‘Next.’
f. Therefore, you are advised to perform the QuickBooks installation process again.
Steps to Accurately Repair QuickBooks Migrator Tool files
a. First of all, you should log in as an admin and then tap the ‘Start’ menu on your Windows system.
b. Now, you should move tap Control Panel.
c. Next, you should choose ‘Apps and then tap ‘Uninstall a program.’
d. Thereafter, you should choose QuickBooks Desktop and then click ‘Modify.’
e. Now, you should follow the guidelines on your screen and then tap the ‘Repair’ option.
f. Subsequently, these steps will repair the program files.
g. Lastly, you are supposed to click ‘Finish.’ - Step 3- Step to make a backup of the company file
Whenever you back up company files then it comprises your templates, letters, logos, accounting data, and related files. So, you can schedule automatic backups or backup the files by yourself.
Now, you are advised to follow the below-mentioned steps to do it automatically: –
a. First of all, you should navigate to the ‘File’ menu in QuickBooks.
b. Next, you should switch to a single-user mode.
c. Now, you should move the cursor over ‘Backup Company.’
d. In the next step, you should choose ‘Create Local Backup.’
e. Thereafter, you should choose ‘Local Backup’ followed by ‘Next.’
f. Subsequently you should click ‘Browse’ and then pick a location for saving the company backup file.
g. Next, you should choose ‘Complete Verification’ in the Online and Local Backup sections.
h. Now, you should select ‘OK.’ And then choose ‘Save it now and schedule future backups’ followed by ‘Next.’
i. Next, you should pick ‘Only schedule future backups’ if you don’t wish to save up a backup at present.
j. In the next step, you should pick the ‘Save backup copy automatically when I close my company file’ box.
k. Now, you should choose the frequency between backups and then choose ‘New’ to create a schedule.
l. Next, you are advised to make a backup schedule by filling in the different fields.
m. Now, you should choose ‘OK’ after setting a schedule.
n. Finally, you are advised to select ‘Finish’ when you are ready to make your backup. - Step 4- Properly Restoring the backup file
a. First of all, you should move to ‘File’ in QuickBooks and then choose ‘Open or Restore Company.’
b. Now, you should choose ‘Restore a backup copy’ and then tap ‘Next.’
c. Next, you should choose ‘Local backup’ followed by ‘Next.’
d. In the next step, you should locate the backup company file on your PC. You should note that it will have the. qbb ending.
e. Now, you are supposed to choose a folder to save the retrieved file.
f. Next, you should tap ‘Open.’
g. Finally, you are advised to hit ‘Save.’
- Step 5– Downloading the latest tax table
You are advised to follow the below-mentioned steps to download the latest tax table: –
a. First of all, you should move to the ‘Employees’ tab and then choose ‘Get Payroll Updates.’
b. Next, you are supposed to check the number beside the ‘You are using tax table version:.’
c. Now, you should review the latest payroll news and updates to find out whether it is the right version or not
d. In the next step, you should get the current tax table.
e. Thereafter, you should Choose ‘Download entire update.’
f. Lastly, you are advised to tap ‘Update.’
g. To conclude, you will be observing an informational Window appearing upon the completion of the download. - In this web blog, we have expansively discussed the fixes for QuickBooks migration failed unexpectedly errors that will help you in resolving this issue. If you still encounter any problems then you can contact our QuickBooks Technical Support Team.